Proxmox vorbereiten¶
Autor des Abschnitts: @cweikl, @MachtDochNix
Hinweise¶
Für diese Anleitung haben wir uns entschieden, Proxmox als Virtualisierungslösung einzusetzen.
Proxmox ist eine Open Source-Virtualisierungsplattform. Diese kombiniert KVM- und Container-basierte Virtualisierung und verwaltet virtuelle Maschinen, Container, Storage, virtuelle Netzwerke und Hochverfügbarkeit-Cluster übersichtlich über ein web-basierte Managementkonsole.
Die zentrale Managementkonsole läuft direkt auf dem Server. Zudem kann die Virtualisierungsumgebung via SSH administriert werden.
Proxmox¶
Proxmox VE eignet sich für den virtuellen Betrieb von linuxmuster.net besonders, da dieser Hypervisor dem Open-Source-Konzept entspricht. Der Einsatz wird auf jeglicher Markenhardware unterstützt und es gibt zahlreiche professionelle 3rd-Party Software für Sicherungskopien und andere Features. „No-Name-Hardware“ kann hiermit ebenfalls meist verwendet werden.
Diese Anleitung beinhaltet Angaben zu den notwendigen Systemanforderungen und Festplattenkonfigurationen sowie der anschließenden Installation von Proxmox.
Systemvoraussetzungen¶
In der unten aufgeführten Tabelle findest Du die Systemvoraussetzungen zum Betrieb der virtuellen Maschinen. Die Systemanforderungen für die Installation von Proxmox selbst finden sich im Web unter https://www.proxmox.com/de/proxmox-ve/systemanforderungen.
Die Werte bilden die Mindestvoraussetzungen zur Planung. Für die Installation mit Proxmox und linuxmuster v7.2 wird als Standard der IP-Bereich 10.0.0.0/16 genutzt.
VM |
IP |
HDD |
RAM |
|---|---|---|---|
OPNsense® |
10.0.0.254/16 |
10 GiB |
4 GiB |
Server |
10.0.0.1/16 |
25 GiB u. 100 GiB |
4 GiB |
Proxmox-Host |
10.0.0.10/16 |
500 GiB |
4 GiB |
Die Festplattengröße sowie der genutzte RAM der jeweiligen VMs kann ggf. vor deren Einrichtung einfach an die Bedürfnisse der Schule angepasst werden.
- Bevor Du dieses Kapitel durcharbeitest, lese bitte zuerst die Abschnitte
Für den Betrieb des Hypervisor selbst (Proxmox VE) sollten ca. 2 bis 6 GB Arbeitsspeicher eingeplant werden. Um nach Anleitung installieren zu können, sollte der Server mit mindestens zwei Netzwerkkarten bestückt sein. Durch VLANs kann der Betrieb aber auch bereits mit nur einer NIC erfolgen - z. B. eine 10 Gbit-Karte an einem Core-VLAN-Switch (L3).
Der Proxmox-Host sollte gemäß o.g. Minimalanforderungen folgende Merkmale aufweisen:
RAM gesamt: min. 16 GiB (besser: 32 GiB oder 64 GiB)
Erste HDD: min. 100 GiB für Proxmox selbst
Zweite HDD: für die VMs mit mind. 500 GB Kapazität (besser: 1 TiB oder 2 TiB)
Zwei Netzwerkkarten
Der Internetzugang des Proxmox-Hosts sollte zunächst gewährleistet sein, d. h. dieser wird z. B. an einen (DSL-)Router angeschlossen, der den Internetzugang sicherstellt. Sobald alles eingerichtet ist, bekommt der Proxmox-Host eine IP-Adresse im Schulnetz und die Firewall OPNsense® stellt den Internetzugang für alle VMs und den Proxmox-Host bereit.
Hinweis
Virtualisierungs-Hosts sollten grundsätzlich niemals im gleichen Netz wie andere Geräte sein, damit dieser nicht von diesen angegriffen werden kann. In dieser Dokumentation wird zur Vereinfachung der Fall dokumentiert, dass der Proxmox-Host zu Beginn im externen Netz mit Internet-Zugriff und nach Abschluss der Installation im internen Schulnetz mit Internet-Zugriff via OPNsense®-Firewall befindet.
Bereitstellen des Proxmox-Hosts¶
Hinweis
Der Proxmox-Host bildet das Grundgerüst für die Firewall OPNsense® und den Schulserver server. Die Virtualisierungsfunktionen der CPU sollten zuvor im BIOS aktiviert worden sein.
Die folgende Anleitung beschreibt die einfachste Implementierung ohne Dinge wie VLANs, Teaming oder RAID. Diese Themen werden in zusätzlichen Anleitungen betrachtet.
Die Download-Quellen für den Proxmox-Host selbst finden sich hier:
https://www.proxmox.com/de/downloads/category/iso-images-pve/
Dort findet sich das ISO-Image zur Installation von Proxmox.
Lade Dir dort das aktuellste Image herunter und erstelle Dir einen bootfähigen USB-Stick zur weiteren Installation.
Erstellen eines USB-Sticks zur Installation des Proxmox-Host¶
Nachdem Du die ISO-Datei für Proxmox heruntergeladen hast, wechselst Du in das Download-Verzeichnis. Danach ermittel Du den korrekten Buchstaben für den USB-Stick unter Linux. Das X bei sdX ist durch den korrekten Buchstaben für den USB-Stick zu ersetzen (z.B. /dev/sda). Nachstehender Befehl als Benutzer root oder mit einem sudo vorangestellt einzugeben:
dd if=proxmox-ve_8.1-2.iso of=/dev/sdX bs=1M status=progress conv=fdatasync
Verkabelungshinweise¶
Es ist für linuxmuster.net ein internes Netz (grün) und ein externes Netz (rot) am Proxmox-Host zu unterscheiden. Sind zwei Netzwerkkarten im Proxmox-Host vorhanden, so ist die erste Netzwerkkarte (z. B. eth0, eno1 oder enp7s0), die zu Beginn eine IP aus dem bestehenden lokalen Netz (z. B. via DSL-Router) erhalten soll, mit dem Switch zu verbinden, der an den (DSL-)Router angeschlossen ist. Bei einem Home-DSL-Router ist der Switch i.d.R. Regel bereits eingebaut. DSL-Router mit Switch angeschlossen an die erste Netwzerkkarte stellen hier das rote / externe Netz dar. Der Admin-PC ist zu Beginn ebenfalls hier anzuschliessen.
Die zweite Netzwerkkarte (z. B. eth1 oder enp7s1) ist dann an einen eigenen Switch anzuschließen, ebenso wie alle Clients, die im internen Netz (grün) eingesetzt werden.
Um zu Beginn den Proxmox-Host zu administrieren, ist ein Laptop/PC mit dem Switch zu verbinden, der an den lokalen (DSL-)Router angeschlossen ist (rotes Netz). Der Laptop/PC erhält ebenfalls eine IP aus dem lokalen (DSL-)Netz und kann sich dann auf die zu Beginn eingerichtete IP-Adresse des Proxmox-Host auf die grafische Verwaltungsoberfläche verbinden.
Aufbau des Netzwerkes zur Proxmox Installation¶
Es werden zunächst alle Aktualisierungen durchgeführt und die benötigten ISO-Images auf den Proxmox-Host heruntergeladen. Erst danach wird die Konfiguration des Proxmox-Host so geändert wird, dass dieser nur noch im grünen Netz erreichbar ist.
Installieren von Proxmox¶
Basis-Installation¶
Vom USB-Stick booten, danach erscheint folgender Bildschirm:
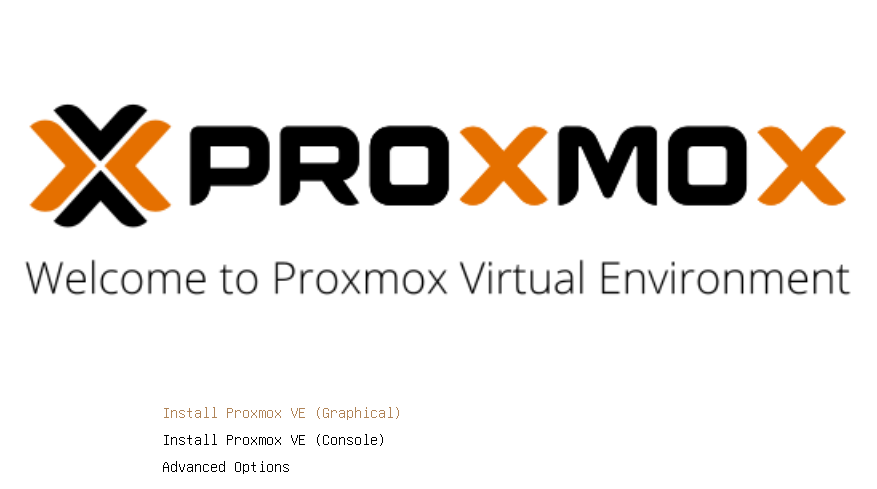
Proxmox Boot Menue¶
Wähle Install Proxmox VE (Graphical) und starte die Installation mit ENTER.
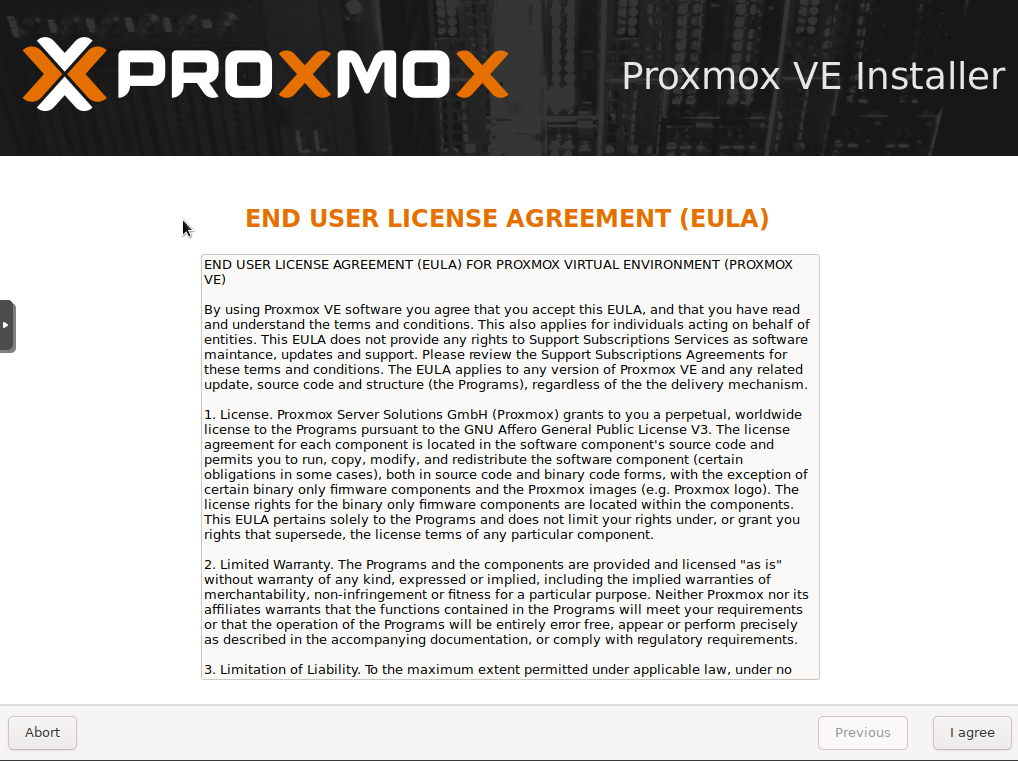
Proxmox End-User-Agreement¶
Bestätige das End-User-Agreement mit Enter.
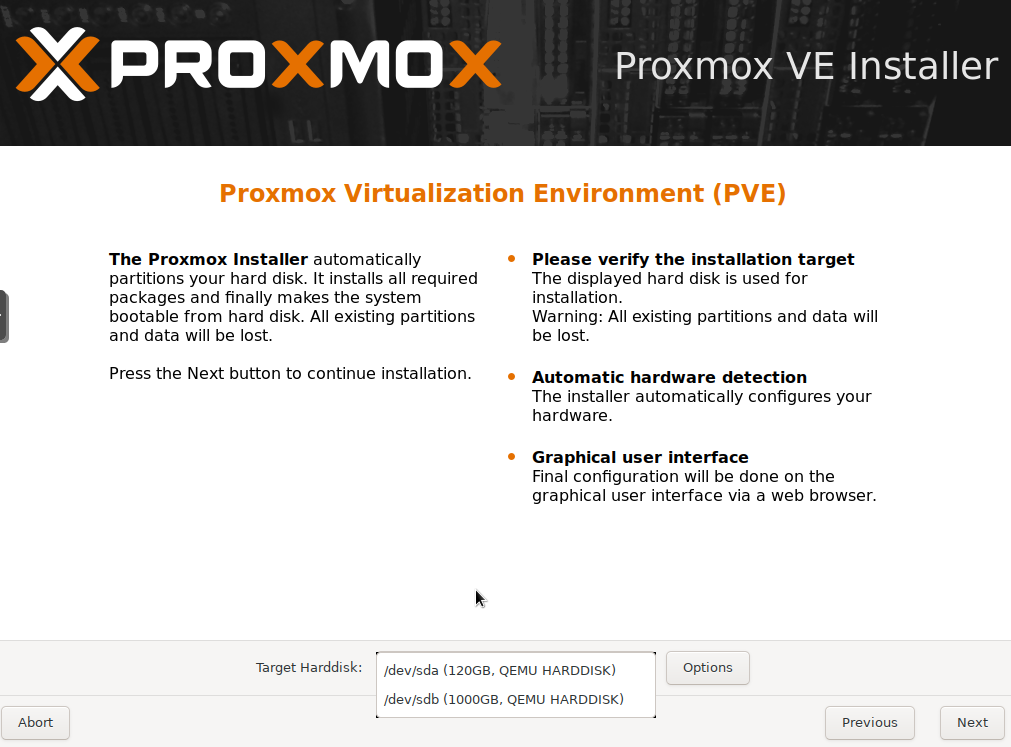
Proxmox Festplattenauswahl¶
Wähle die gewünschte Festplatte auf dem Server zur Installation aus. Hast Du mehrere einzelne Festplatten im Server verbaut und kein RAID-Verbund definiert, so kannst Du hier mit der Schaltfläche Optionen weitere Einstellungen aufrufen. Hier kannst Du z. B. mehrere Festplatten angeben, die in einem sog. ZFS-Pool definiert werden sollen. Dies ist für das Erstellen von sog. Snapshots von Vorteil. Soll aber an dieser Stelle nicht vertieft werden. (siehe hierzu u. a.: https://pve.proxmox.com/pve-docs/pve-admin-guide.html)
Für unsere beispielthafte Installation wählen wir hier die kleinere der beiden angezeigten aus, also die SSD.
Gib bei Location and Time Zone selection als Land und Keyboard Layout Germany an. Wähle als Zeitzone Europe/Berlin.
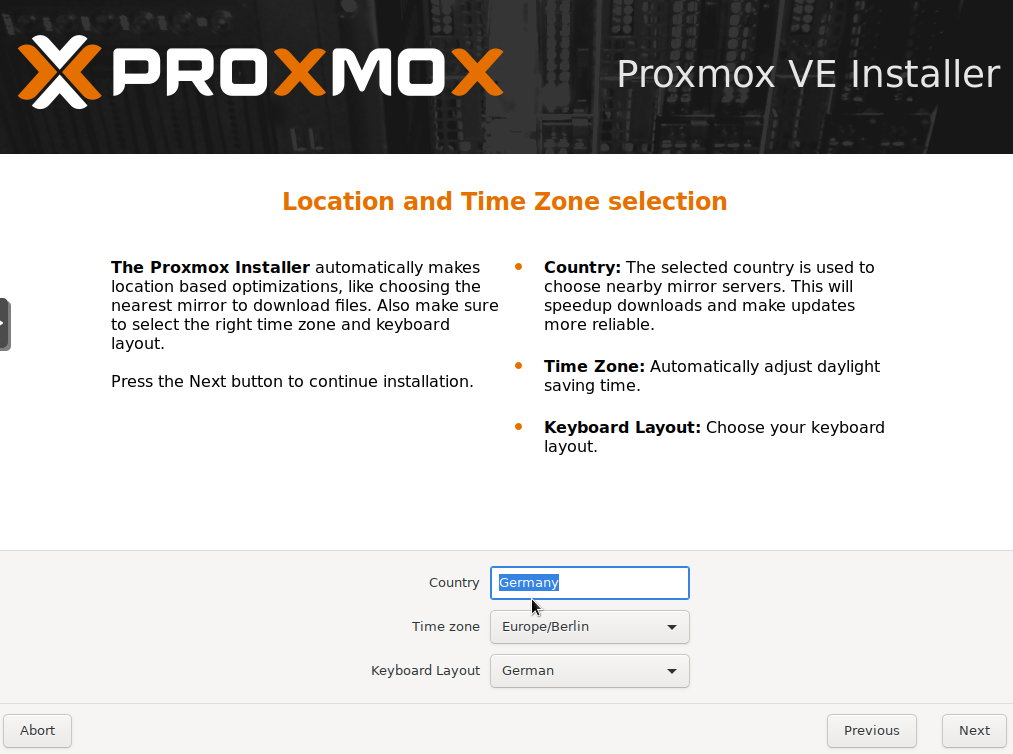
Proxmox Zeitzone¶
Lege ein Kennwort für den Administrator des Proxmox-Host fest und gib eine E-Mail-Adresse an. Klicke auf Weiter.
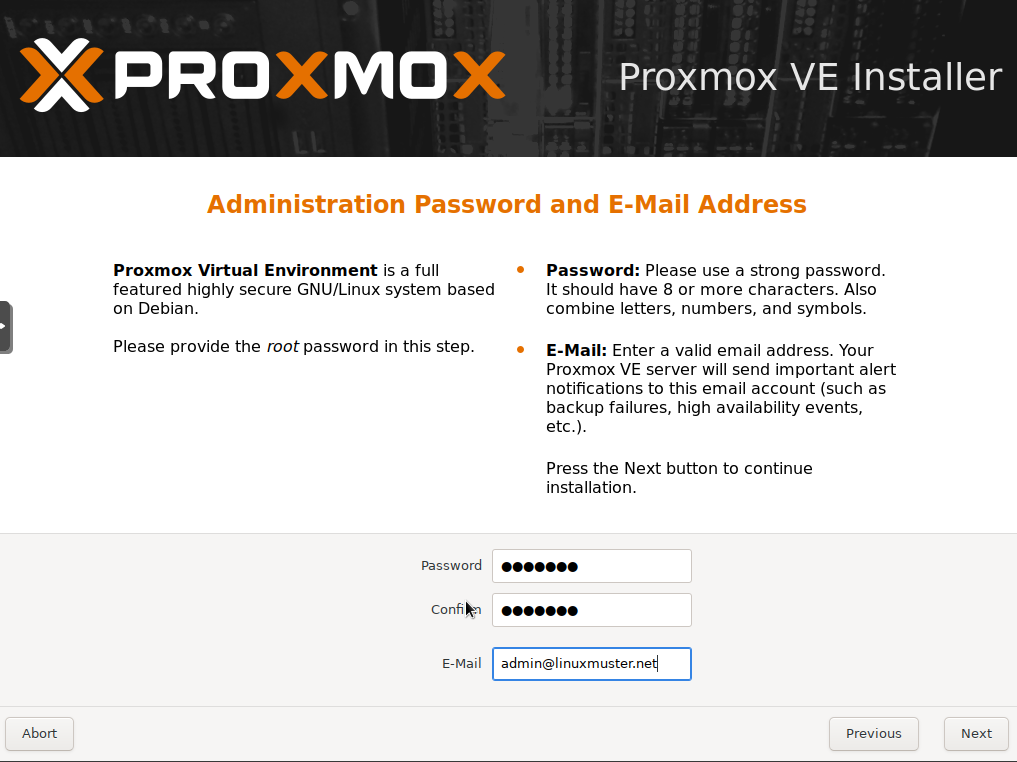
Admin Password festelegen¶
Lege die IP-Adresse des Proxmox-Host fest. Solltest Du intern z. B. auf dem (DSL-)Router einen DHCP-Server laufen haben, dann erhältst Du hier bereits eine vorausgefüllte Konfigurationsseite. Passe diese Werte nun den gewünschten Werten an. Der Hostname des Proxmox-Host ist hier in gewünschter Form – hier <hostename> (z.B. pve).linuxmuster.lan – anzugeben.
Hinweis
Die IP muss zu diesem Zeitpunkt der Installation diejenige Adresse sein, die ebenfalls Zugriff auf das Internet hat. In einem lokalen Netz mit DSL-Router wäre dieses eine aus dem internen Netz, die der Router für die internen Clients verteilt - also z. B. 192.168.199.20/24. DNS- und Gateway-Adressen entsprechen der Router-IP.
Hier wurde die interne IP-Adresse 192.168.199.20/24 festgelegt.
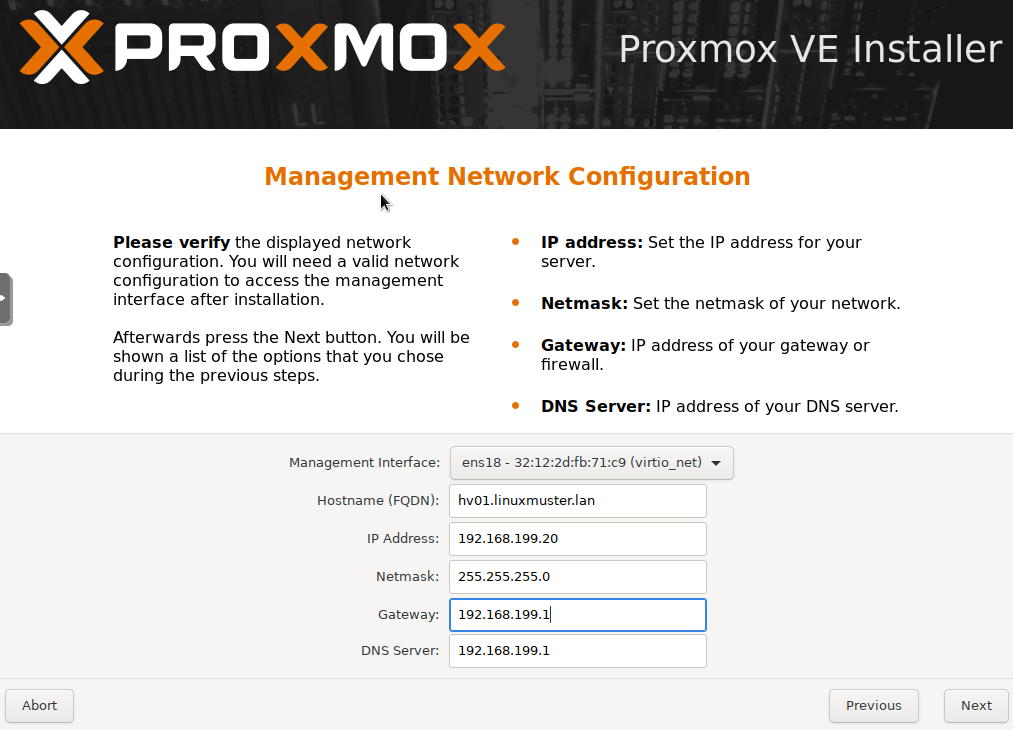
Netwerk Konfiguration¶
Überprüfe auf der Übersichtsseite, dass alle Angaben korrekt sind und fahre anschließend fort.
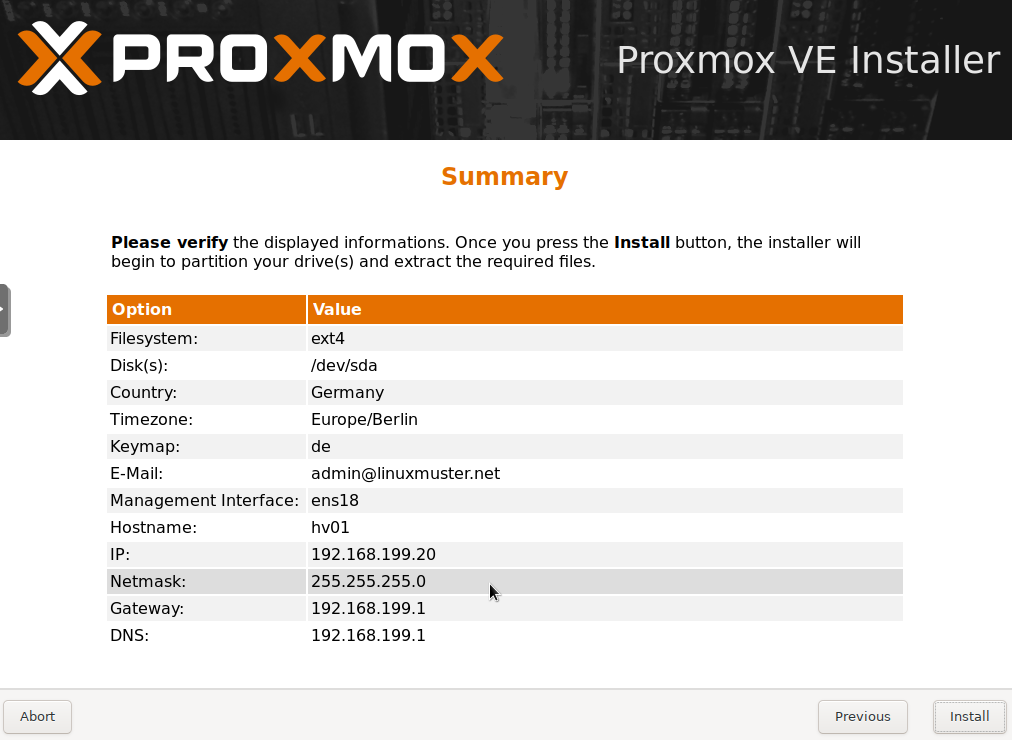
Zusamenfassung der Installationsoptionen¶
Warte den Abschluss der Installation ab.
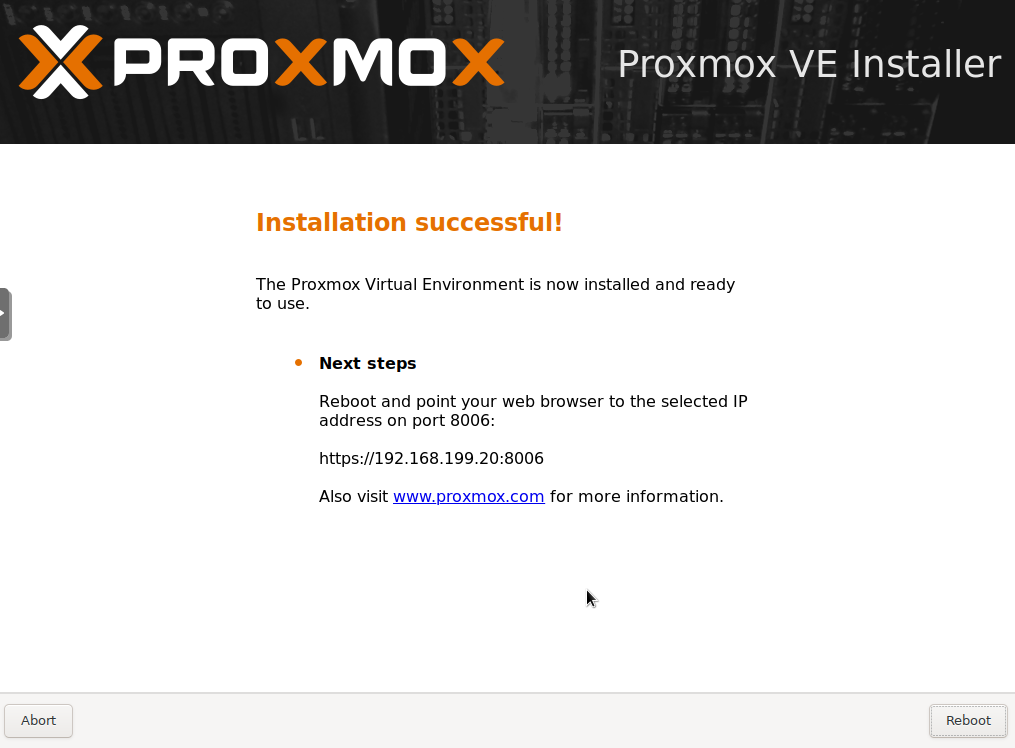
Installation beendet¶
Nach erfolgreicher Installation lasse Proxmox über Reboot neu starten.
Proxmox Einrichtung¶
Nach dem Neustart von Proxmox kannst Du Dich über einen PC, der sich im selben Netz befindet, via Browser auf das grafische Webinterface zur Verwaltung des Proxmox-Hosts aufschalten. Hierzu gibst Du die URL https://192.168.199.20:8006 ein. Du erhältst ein Warning, da ein mögliches Sicherheitsrisiko erkannt wurde. Dies ist auf das selbst ausgestellte SSL-Zertifikat des Proxmox-Host zurückzuführen.
Klicke auf Erweitert ..., es erscheint ein weiterer Hinweis auf das self-signed certificate. Dieses nimmst Du nun mit dem Button Risiko akzeptieren und fortfahren an.
Es erscheint die Anmeldemaske des Proxmox-Webinterface. Melde Dich als User root und dem vorher gesetzten Passwort an:
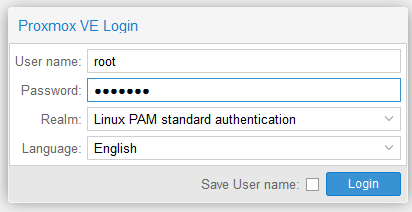
Proxmox WebUI Login¶
Im Fenster No valid subscription wählst Du OK um das Fenster schließen:
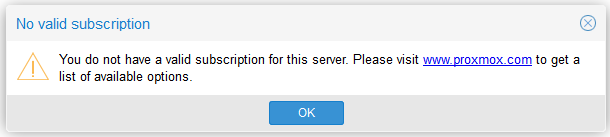
Proxmox No valid subscription¶
Updates ermöglichen¶
Um Proxmox Updates installieren zu können, müssen in der Shell des Nodes <hostename> (z.B. pve) folgende Änderungen an den Repositorien vorgenommen werden. Dafür den Node im Datacenter auswählen und eine Shell öffnen.

Proxmox Shell¶
Kommentiere zuerst die Paketquellen für die Enterprise-Pakete aus, die nach der Erstinstallation automatisch eingerichtet wurden:
sed -i -e 's/^/#/' /etc/apt/sources.list.d/pve-enterprise.list
sed -i -e 's/^/#/' /etc/apt/sources.list.d/ceph.list
Füge dann für Proxmox VE eine neu Paketquelle für die No-Subscription-Pakete hinzu.
echo "deb http://download.proxmox.com/debian/pve bookworm pve-no-subscription" >> /etc/apt/sources.list.d/pve-no-subscription.list
Aktualisiere danach die Paketquellen und die Pakete:
apt update
apt upgrade -y
Netzwerkbrücken einrichten¶
Für eine funktionierende Umgebung müssen zwei Netzwerkbrücken/Bridges (vSwitch) auf dem Hypervisor eingerichtet werden.
Eine für das interne Netz (green, 10.0.0.0/16) und eine für das externe Netz (red, externes Netz, Internetzugriff).
Nach der zuvor beschriebenen Erstinstallation von Proxmox wurde bislang nur eine Bridge (vmbr0) eingerichtet (rotes Netz). Diese ist mit der ersten Netzwerkschnittstelle (NIC) des Proxmox-Hosts verbunden. Das Ethernet-Kabel der 1. NIC ist mit dem (DSL)-Router verbunden. Verlief der vorherige Befehl zur Aktualisierung von Proxmox erfolgreich, so weißt Du, dass diese Bridge bereits funktioniert und für die weitere Nutzung für das externe Netz (red) - vmbr0 genutzt werden kann.
Für die internen virtuellen Netze ist also eine zweite Bridge zu erstellen, die an die zweite Netzwerkkarte direkt gebunden wird. Dieser wird allerdings keine IP-Adresse zugeordnet.
Ausgangspunkt: <hostename> –> Network (in u.g. Bild: pve –> Network)
Die bisherige Netzwerkkonfiguration stellt sich wie folgt dar:
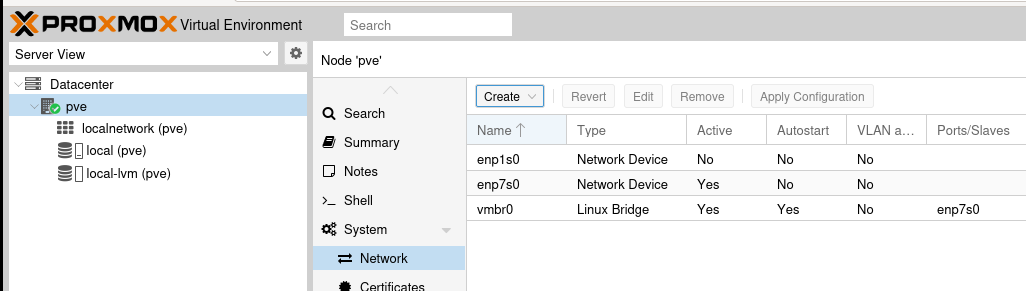
Proxmox Network¶
Für die folgende Überprüfung öffnest Du nochmals die Konsole auf dem Hypervisor, falls sie nicht geöffnet sein sollte - wie zuvor beschrieben - und lässt Dir den Inhalt der Konfigurationsdatei anzeigen mittels:
cat /etc/network/interfaces
Dort befinden sich bisher folgende Eintragungen:
auto lo
iface lo inet loopback
# erste physikalische NIC
iface eno1 inet manual
# erste Netzwerkbrücke (bridge)
auto vmbr0
iface vmbr0 inet static
address 192.168.199.20
netmask 255.255.255.0
gateway 192.168.199.1
bridge_ports eno1
bridge_stp off
bridge_fd 0
# zweite physikalische NIC
iface eno2 inet manual
Hinweis
Die Bezeichnungen für die Netzwerkkarten eno1, eno2 können je nach eingesetztem System von der dargestellten Bezeichnung abweichen (z.B. enp1s0, enp7s0).
Für das weitere Vorgehen ist es hilfreich, die Funktion der Kommentierung der Netzwerkbrücken zu nutzen. Diese ist für die vmbr0 bisher noch nicht gesetzt.
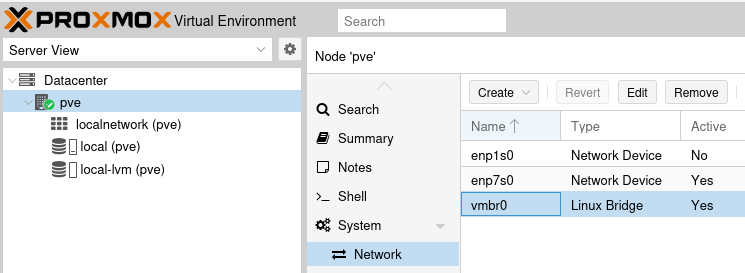
Änderung der Bridge vmbr0¶
Markiere wie gezeigt vmbr0 und betätige den Edit-Button, um das Konfigurationsfenster zu öffnen.
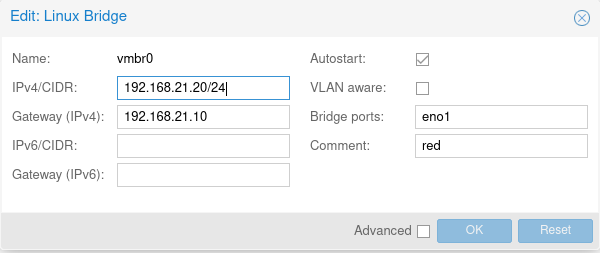
Kommentar für vmbr0¶
Trage unter Comment einen Kommentar ein, der veranschaulicht, dass diese Brücke die Verbindung zum Internet stellt. Zum Beispiel wie hier gezeigt red.
Mit OK wird der Kommentar übernommen.
Nun erstellst Du die zweite Bridge vmbr1:
Dazu wähle das Menü Datacenter –> <hostname> (z.B. pve) –> Network –> Create –> Linux Bridge
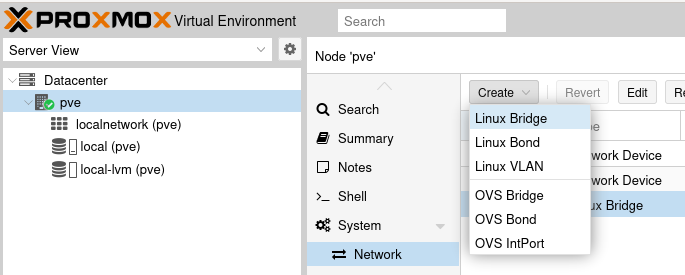
Linux Bridge erstellen¶
Es öffnet sich ein neues Fenster. Dort sind folgende Einträge nötig:
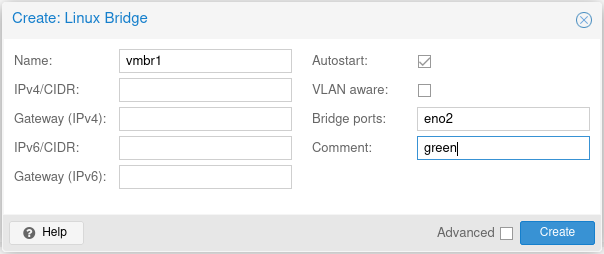
Linux Bridge erstellen¶
Mit Create wird die Brücke erstellen.
Anschließend startest Du Proxmox über den Button Reboot oben rechts neu, um die neue Netzwerkkonfiguration zu laden. Node <hostename> (z.B. pve) muss dafür im Menü Datacenter links ausgewählt sein:
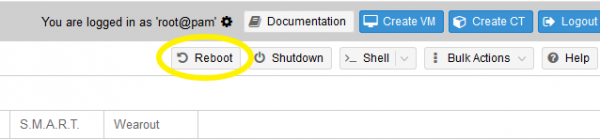
Proxmox Neustart¶
Die Netzwerkkonfiguration des Proxmox-Host kannst Du, nach dem Neustart mit cat /etc/network/interfaces wie oben gezeigt in der Konsole überprüfen.
Dort sollten sich nun nachstehende Eintragungen befinden. Bei der Bridge vmbr0 muss die IP-Adresse derjenigen entsprechen, die bei der Installation eingetragen wurde.
auto lo
iface lo inet loopback
iface eno1 inet manual
iface eno2 inet manual
auto vmbr0
iface vmbr0 inet static
address 192.168.199.20/24
gateway 192.168.199.1
bridge-ports eno1
bridge-stp off
bridge-fd 0
#red
auto vmbr1
iface vmbr1 inet manual
bridge-ports eno2
bridge-stp off
bridge-fd 0
#green
Zur Veranschaulichung eine Grafik, die den Status der Konfiguration zeigt.
Neue Netzwerkschnittstelle eno2 an vmbr1 erzeugt¶
Festplatten anpassen¶
In diesem Schritt wird die erste Festplatte angepasst und die zweite in Proxmox eingebunden, um diese als Storage für die virtuellen Maschinen zu nutzen.
Bemerkung
Gemäß der oben genannten Minimalanforderungen gehen wir davon aus, dass in deinem Proxmox-Host zwei Festplatten verbaut sind.
Solltest Du bei der Installation von Proxmox nur einen Speicher nutzen, kannst Du direkt weitergehen zu: Vorbereiten des ISO-Speichers
Aufteilung der Festplatten nach der Proxmox Installation¶
local-lvm(<hostename> (z.B. pve))-Partition entfernen und Speicher freigeben¶
Während der Proxmox-Installation wurden die Storages local und local-lvm automatisch auf der ersten Festplatte erstellt. Da anfangs für die Linuxmuster-Maschinen eine zweite Festplatte als Storage eingerichtet wurde, wird local-lvm nicht benötigt. Deshalb wird nun local-lvm entfernt und local durch den freigewordenen Speicher vergrößert, sodass auf der ersten Festplatte der gesamte Speicher dem Hypervisor zur Verfügung steht.
auf <hostename> (z.B. pve) oben rechts Shell anklicken:

Shell aufrufen¶
lsblkeingeben und mit der Enter-Taste bestätigen; folgende Ausgabe sollte erscheinen:
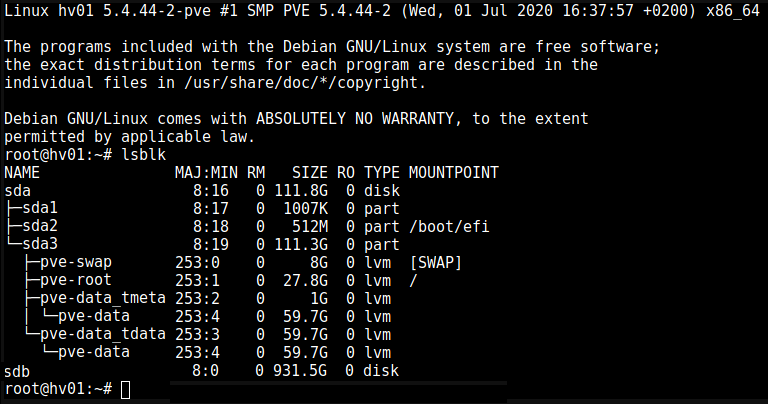
lsblk Befehl¶
Es ist zu sehen, dass die Festplatten sda (111.8G) und sdb (931.5G) vorhanden sind.
Die zweite Festplatte sdb ist eine HDD mit 1 TB Kapazität und soll für die VMs genutzt werden.
Die erste Festplatte ist eine SSD, auf der Proxmox selbst installiert wurde. Von dieser zweiten Platte startet dieses System automatisch Proxmox. Zudem befindet sich auf sda3 ein sog. LVM. Bei der Erstinstallation wurde hier automatisch ein Bereich für die VMs eingerichtet. Dieser Bereich wird im Folgenden gelöscht und der frei werdende Platz auf sda wird vollständig dem Proxmox-Host zugeordnet.
Danach wird die Festplatte sdb als LVM für die VM eingerichtet.
Vorhandene local-lvm entfernen:
lvremove /dev/pve/data

lvmremote Frage¶
Bestätige die Nachfrage mit y

lvmremote Ausgabe¶
Speicherbereich von local erweitern:
lvresize -l +100%FREE /dev/pve/root

lvmresize¶
Filesystem anpassen:
resize2fs /dev/mapper/pve-root

Konsolenausgabe¶
Über
lsblksollte nun zu sehen sein, dass pve-data-Partitionen entfernt wurden:
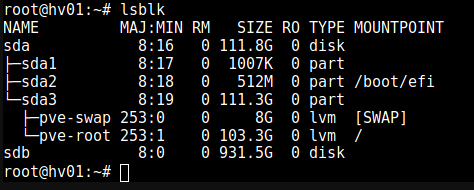
lsblk Konsolenausgabe¶
Es ist zu erkennen, dass auf /dev/sda3 nur noch pve-swap und pve-root vorhanden sind.
Auf der Weboberfläche von Proxmox ist der local-lvm Eintrag noch über
Datacenter → Storage local-lvm (<hostename> (z.B. pve))mit demRemove-Button grafisch zu entfernen:
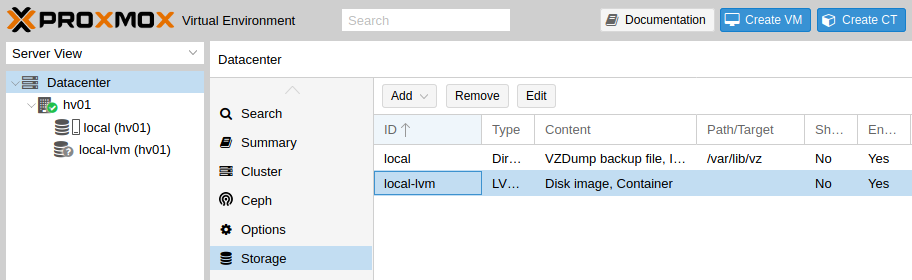
Festplatten Default-Einstellungen¶
Danach findest Du noch folgenden Speicher in der Weboberfläche:
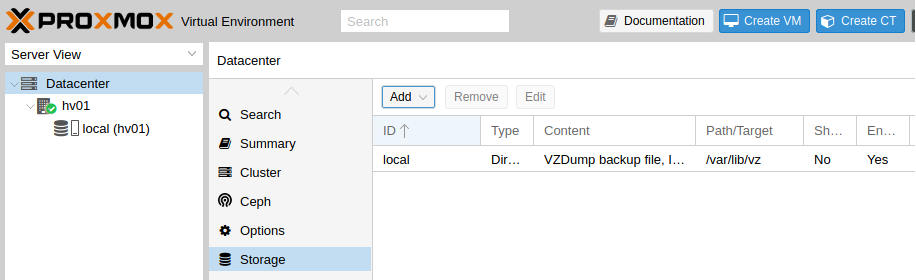
Zustand nach Löschung des local-lvm¶
In der schematischen Darstellung ergibt sich nun folgendes Bild:
Aufteilung der Festplatten nach der Anpassung¶
Zweiten Datenträger als Speicher einbinden¶
Die SSD /dev/sda steht für den Proxmox-Host zur Verfügung.
Zweiten Datenträger vorbereiten
Die zweite Festplatte heißt sdb und ersetzt die pve-data-Partition, die im vorigen Schritt entfernt wurde. Um diese für Proxmox vorzubereiten, stellt man über Konsolenbefehle einige Konfigurationen ein. Falls die Shell noch nicht geöffnet ist, wie oben beschrieben, öffnen und folgende Befehle eingeben:
Hinweis
Für folgende Schritte: Die Bezeichnungen vg-xxx & lv-xxx Namen solltest Du auf Deine Festplattengrößen entsprechend anpassen, die folgenden Grafiken dienen zur Orientierung: vg-hdd-1000 eignet sich beispielsweise für ein Volume aus einer HDD mit 1 TiB Kapazität.
Datenträger vorher partitionieren, z. B. mit
fdisk /dev/sdb → g → n → w(über lsblk den richtigen Datenträgernamen herausfinden; in diesem Fall sdb)
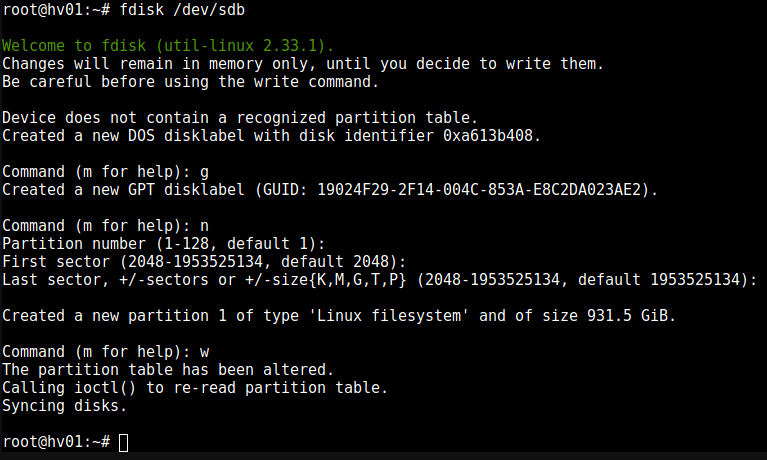
fdisk¶
Jetzt eine neue Partition auf der Festplatte anlegen -
pvcreate /dev/sd<xy>1
Beispiel:
pvcreate /dev/sdb1
und anschließend mit y bestätigen:

vgcreate¶
Nun wird eine virtuelle Gruppe auf der ersten Partition der zweiten Festplatte eingerichtet:
vgcreate vg-<disk>-<size> /dev/sd<xy>1
Beispiel:
vgcreate vg-hdd-1000 /dev/sdb1

vgcreate¶
mit
lvcreate -l 99%VG -n lv-<disk>-<size> vg-<disk>-<size>nun das logical volume erstellen. Hier ist die virtuelle Festplatte eine HDD mit 1 TiB Speicher, weshalb die Namen im Befehl so angepasst werden:
Beispiel:
lvcreate -l 99%VG -n lv-hdd-1000 vg-hdd-1000

output lvcreate¶
lvconvert --type thin-pool vg-<disk>-<size>/lv-<disk>-<size>konvertiert den Speicherbereich der erstellten virtual group als „thin-pool“:
Beispiel:
lvconvert --type thin-pool vg-hdd-1000/lv-hdd-1000
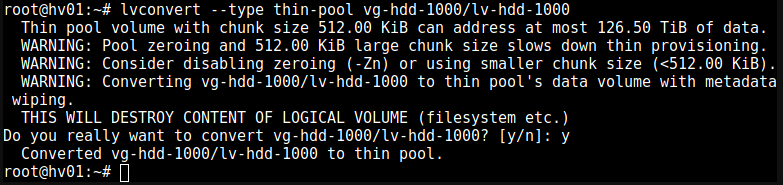
lvconvert¶
Datenträger grafisch als Storage in Proxmox anbinden¶
Im Menü Datacenter > Storage > Add wählt man „LVM-Thin“ aus. Im ID-Feld wird der Name des virtuellen Datenträgers angegeben. In diesem Fall ist es eine HDD mit 1 TiB Speicherkapazität, weshalb die Bezeichnung vd-hdd-1000 gewählt wird. Unter Volume Group die erstellte virtuelle Gruppe auswählen, welche hier vg-hdd-1000 ist:
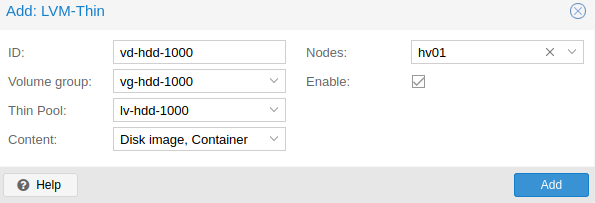
LVM-Thin hinzugefügt¶
Nun sollte im linken Menü der zweite Storage zu sehen sein, auf welchem die Maschinen für Linuxmuster installiert werden können:
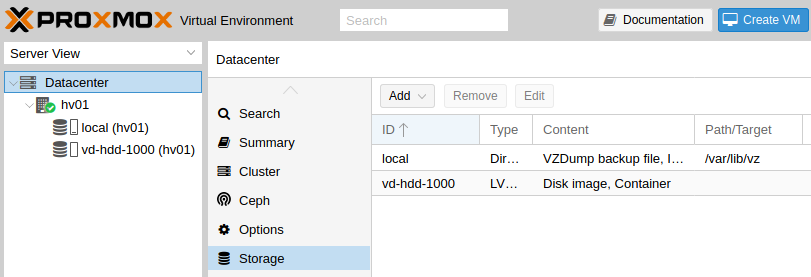
Zweite HDD¶
Hier noch der Vollständigkeitshalber die schematische Darstellung, wie sie sich jetzt zeigt:
Aufteilung der Festplatten nach der Anpassung¶
Vorbereiten des ISO-Speichers¶
Um die v7.2 zu installieren, müssen zwei virtuelle Maschinen angelegt werden. OPNsense und Ubuntu Server LTS werden in diesei VMs installiert. Dazu ist es erforderlich, dass Du die ISO-Images für OPNsense und Ubuntu Server LTS auf den Proxmox-Hypervisor in den Datenspeicher für ISO-Images lädst.
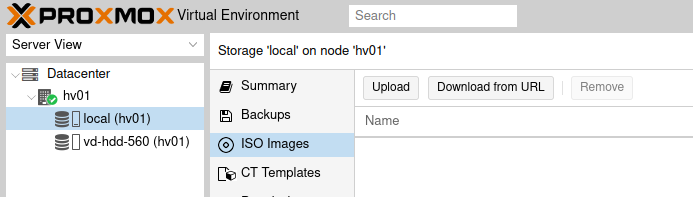
ISO-Images¶
Gehe dazu auf Datacenter –> <proxmox-host> –> Datenspeicher (auf local oder zfsfile) –> ISO Images –> Download from URL
Ubuntu Server¶
Hinweis
Beachte für den Download des Ubuntu Servers, dass du immer die Version verwendest, die in den Systemvoraussetzungen genannt wurde. Gehe auf https://releases.ubuntu.com/jammy/ und überprüfe die dort zum Herunterladen angebotene Version für 22.04.-live-server-amd64 und deren Checksumme.
Zum jetzigen Zeitpunkt ist dies in der Angabe der URL berücksichtigt, muss also eventuell angepasst werden.
In dem nun geöffneten Fenster trägst Du die URL
https://releases.ubuntu.com/jammy/ubuntu-22.04.3-live-server-amd64.iso
ein (copy&paste). Anschließend betätigst Du dann den Button Query URL.
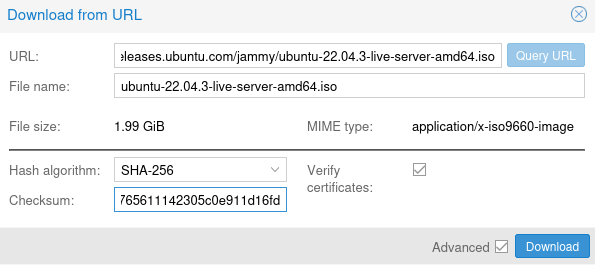
Proxmox Download via URL¶
Wenn die Abfrage der URL positiv war, sollten sich die Felder ausgefüllt haben.
Zur Überprüfung der Integrität der Datei aktiviere Verify certificates, das sich unter den Advanced Optionen befindet.
Wähle wie dargestellt: SHA-256 und trage die Checksumme ein:
Hinweis
Sollte sich nach der Erstellung dieser Beschreibung eine Änderung der herunterzuladen Image-Datei ergeben haben, wirst du die Checksumme anpassen müssen.
a4acfda10b18da50e2ec50ccaf860d7f20b389df8765611142305c0e911d16fd
Das Herunterladen des ISOs beginnt mit Download.
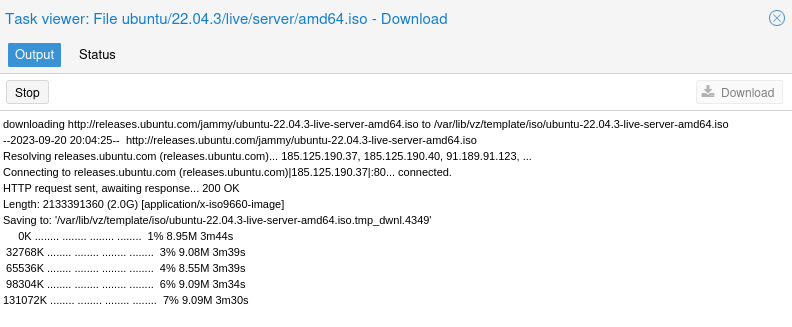
Download Status¶
Zum Abschluss erfolgt die Überprüfung der Checksumme, die mit OK, checksum verified enden muss.
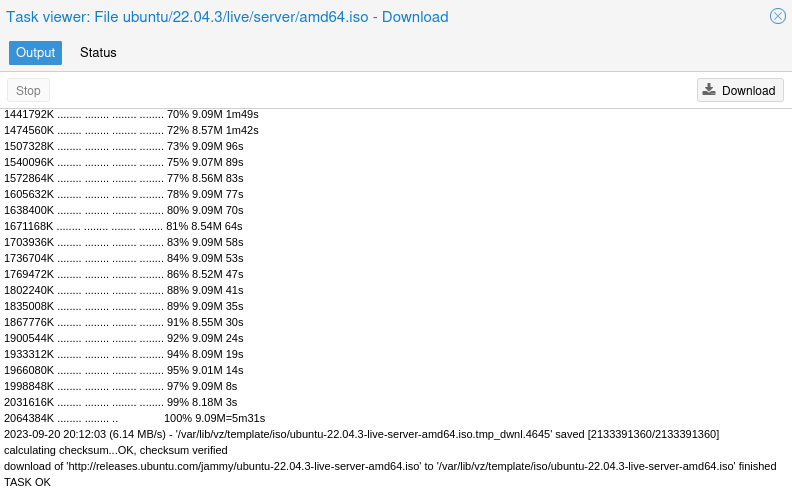
Prüfsummen bestätigt¶
Nach dem Schließen des Fensters,
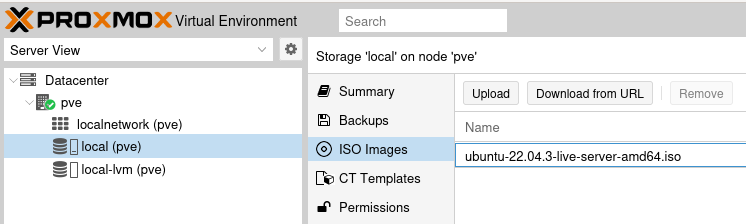
ISO-Images¶
befindet sich das heruntergeladene Ubuntu-ISO nun in dem ISO Images und steht Dir für die weitere Verwendung zur Verfügung.
Nach der Bereitstellung des Ubuntu Installationsmediums¶
OPNsense¶
Die zuvor gezeigte Möglichkeit des einfachen Imports mit den Bordmitteln von Proxmox steht Dir für die OPNsense® leider nicht zur Verfügung, da nur der Download einer bz2-Datei möglich ist. Dir steht der Weg des Downloads auf einen lokalen PC, der Umwandlung des bz2-File in eine iso-Datei und dann der Upload über den Dir im Abschnitt Ubuntu aufgezeigten Ablauf frei. Dabei wählst Du dann nicht URL, sondern Upload.
Um Dir den Upload zu ersparen, beschreiben wir hier den Weg, um die benötigten Dateien direkt in Deine Proxmox-Maschine zu bringen:
Als Erstes startest Du die Konsole xterm.js wie dargestellt, falls sie nicht sowieso gestartet ist.
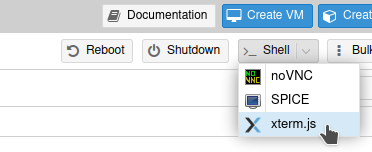
xterm shell öffnen¶
Mit ihr hast Du jetzt die Möglichkeit, mit Copy&Paste die folgenden bash-Zeilen direkt zu übernehmen.
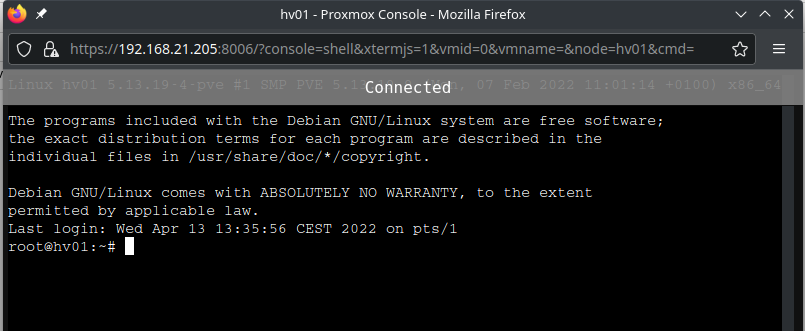
xterm shell¶
Als Nächstes musst Du in das Verzeichnis wechseln, wo Proxmox die ISO-Dateien sucht. Dazu kopierst Du diese Zeile in das gezeigte Fenster.
cd /var/lib/vz/template/iso
Mit [Enter] wechselt Du dann in das Verzeichnis.
Dann musst Du die folgenden vier Dateien herunterladen:
Prüfsummendatei (<filename>.sha256)
wget https://mirror.informatik.hs-fulda.de/opnsense/releases/24.1/OPNsense-24.1-checksums-amd64.sha256
Signatur Datei (<filename>.sig)
wget https://mirror.informatik.hs-fulda.de/opnsense/releases/24.1/OPNsense-24.1-dvd-amd64.iso.sig
Der öffentliche Schlüssel von OPNsense® (<filename>.pub)
wget https://mirror.informatik.hs-fulda.de/opnsense/releases/24.1/OPNsense-24.1.pub
Die komprimierte ISO Datei (<filename>.iso.bz2)
wget https://mirror.informatik.hs-fulda.de/opnsense/releases/24.1/OPNsense-24.1-dvd-amd64.iso.bz2
Nun gilt es, die ISO-Datei auszupacken. Das machst Du mit folgendem Befehl:
bunzip2 OPNsense-24.1-dvd-amd64.iso.bz2
Das Entpacken kann einige Zeit in Anspruch nehmen. Anschließend sollte sich in dem Verzeichnis die OPNsense-ISO-Datei befinden.
Überprüfen der heruntergeladenen Dateien auf deren Integrität:
openssl base64 -d -in OPNsense-24.1-dvd-amd64.iso.sig -out /tmp/image.sig
openssl dgst -sha256 -verify OPNsense-24.1.pub -signature /tmp/image.sig OPNsense-24.1-dvd-amd64.iso.bz2
Der letzte Befehl sollte Dir ein Verified OK liefern.
Somit hast Du nun alle nötigen ISO-Dateien für die weitere Installation zusammen. Die daneben befindlichen anderen OPNsense-Datei kannst Du nun wieder löschen.
rm OPNsense*.sha256 OPNsense*.pub OPNsense*.sig
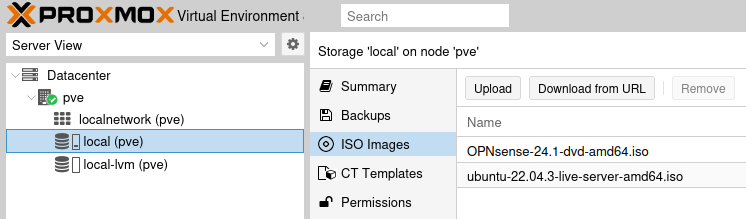
ISO-Images¶
Es sind beide ISO Images auf den ISO-Speicher in Proxmox verfügbar, Du richtest nun die VMs ein.
Nach der Bereitstellung des OPNsense Installationsmediums¶
Vorbereiten der virtuellen Maschinen¶
Anlegen der VM für OPNsense¶
Um für die OPNsense Firewall eine VM anzulegen, wählst Du in der Proxmox - Verwaltungsoberfläche den Button Create VM.

VM anlegen¶
Es erscheint nun das Fenster zur Anlage der neuen VM. Trage hier einen Namen für die VM ein, anhand der Du Version und Funktion erkennst.
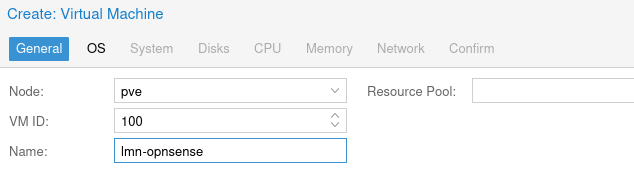
VM erstellen¶
Klicke dann auf Next.
Wähle nun den ISO-Datenspeicher unter Storage aus. Das ist der Speicher, auf den Du vorher die ISO-Images abgelegt hast.
Wähle dann das ISO image der OPNsense aus.
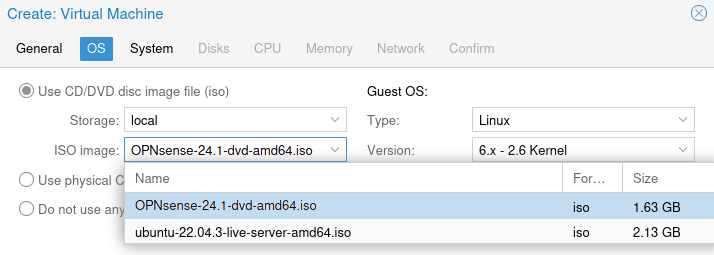
VM ISO Image¶
Klicke dann auf Next.
Belasse hier zunächst alle Voreinstellungen für Grafikkarte und Festplatten-Controller wie angezeigt.
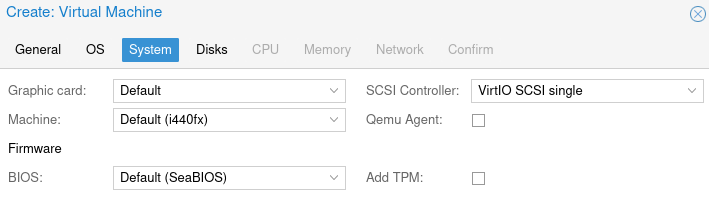
VM OS¶
Klicke dann auf Next.
Wähle nun hier unter Storage den geeigneten Datenspeicher auf, um die Festplatte der VM dort abzulegen. In der Abb. wird der Datenspeicher Dataset verwendet.
In dem Drop-down Menü siehst Du alle in Deinem System verfügbaren Datenspeicher.
Hinweis
Folgende Größenangaben beziehen sich, wie schon geschrieben, auf eine Testumgebung. Wie in der Dokumentation schon ausgeführt, solltest Du hier für den produktiven Einsatz - mindestens 8 GiB RAM und 50 GiB für die Festplatte wählen, um alle OPNsense® Standardfunktionen auszuführen.
Damit funktioniert jede Funktion, aber vielleicht nicht bei einer großen Anzahl von Benutzern oder hoher Last. Für andere Einsatzszenarien solltest Du Dich unbedingt mit den Hardware-Anforderungen gemäß der OPNsense® -Dokumentation auseinandersetzen.
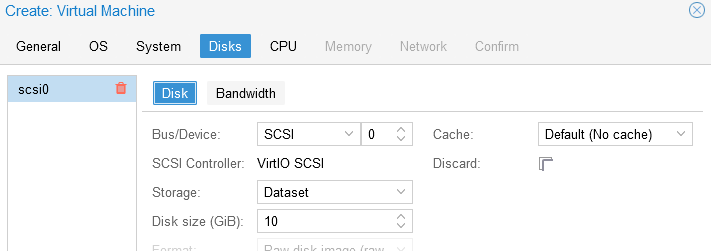
VM Festplatte¶
Klicke dann auf Next.
Gib nun für die CPU Sockel und Kerne an.
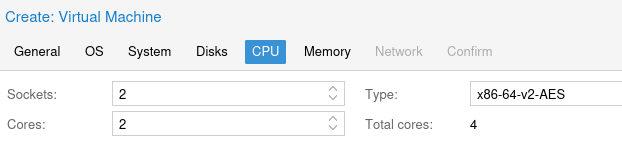
VM CPU¶
Klicke dann auf Next.
Gib nun für die Firewall die gewünschte Größe des Arbeitsspeichers an.
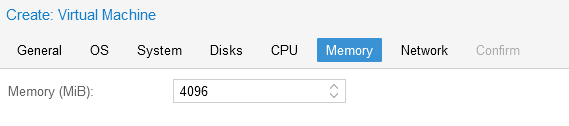
VM Arbeitsspeicher¶
Klicke dann auf Next.
Gib danach die Bridge vmbr0 für die einzurichtende Netzwerkkarte an. Die zweite Netzwerkkarte fügst Du nach Anlage der VM hinzu. Dies muss noch vor der eigentlichen Installation erfolgen.
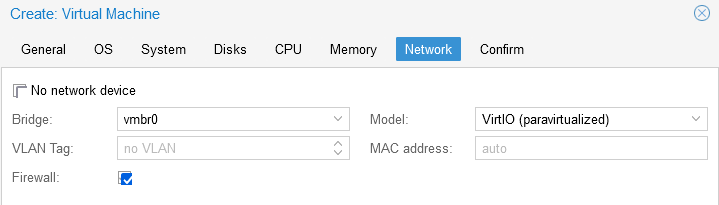
VM Netzwerkkarte¶
Klicke dann auf Next.
Zum Abschluss siehst Du nochmals alle Einstellungen für die VM. Überprüfe diese. Solltest Du Änderungen vornehmen wollen, kannst Du auf die entsprechende Reiterkarte klicken, Änderungen durchführen und wieder zur Reiterkarte Confirm wechseln.
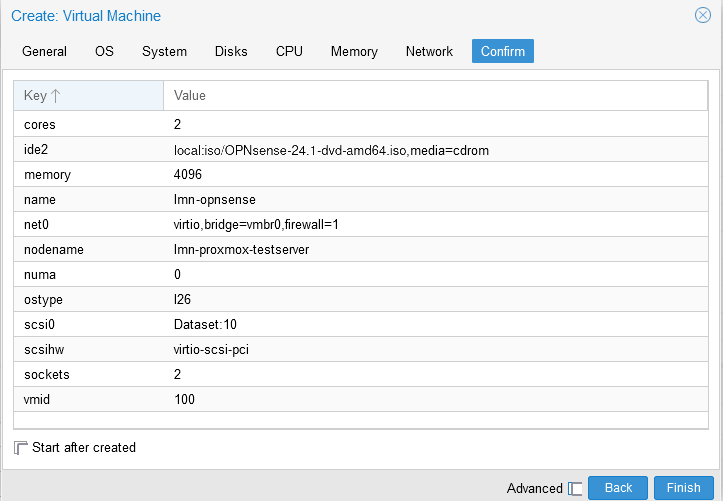
VM Erstellung bestätigen¶
Achte darauf, dass die Option Start after created unbedingt deaktiviert ist.
Klicke dann auf Finish.
Hinzufügen einer weiteren Netzwerkbrücke¶
Nachdem die VM angelegt wurde, wähle diese aus und klicke auf den Eintrag Hardware.
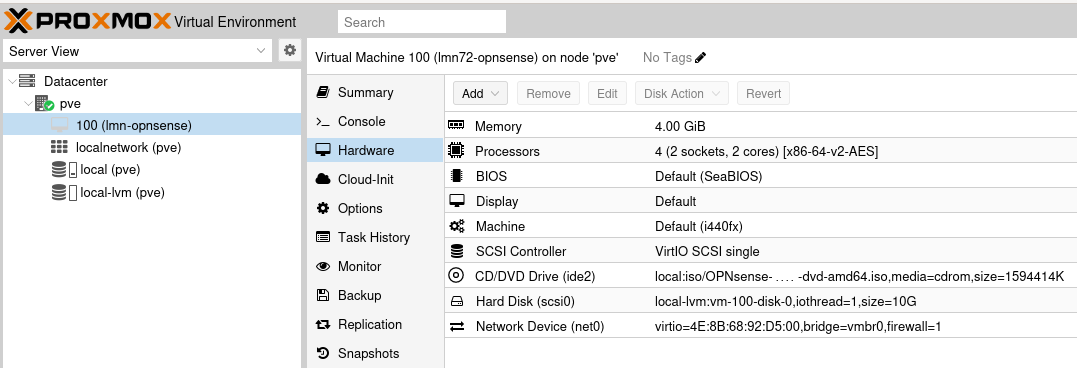
VM Hardware¶
Füge nun die zweite Netzwerkkarte hinzu oder ggf. weitere NICs.
Klicke hierzu oben auf die Reiterkarte Add. Es erscheint ein Drop-down Menü. Wähle hier den Eintrag Network Device.
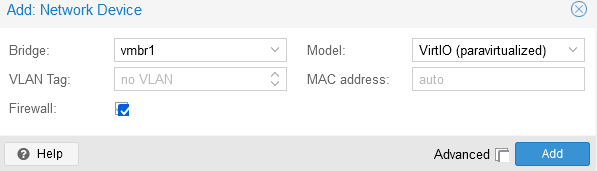
VM zweite NIC anlegen¶
Wähle als Bridge die zweite zuvor eingerichtete Bridge – hier vmbr1.
Achte für die weitere Installation darauf, wie Du die Bridges zugeordnet hast:
vmbr 0 - externes Netzwerk: red
vmbr 1 - internes Netzwerk: green
Klicke auf Add.
Stand nach der Erzeugung der Virtuellen Maschine OPNsense¶
Anlegen der VM für linuxmuster server¶
Um für den linuxmuster.net Server v7.2 die VM anzulegen, wählst Du erneut in der Proxmox - Verwaltungsoberfläche den Button Create VM.

VM anlegen¶
Es erscheint nun das Fenster zur Anlage der neuen VM. Trage hier einen Namen für die VM ein, anhand der Du Version und Funktion erkennst.
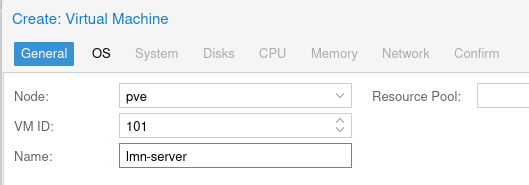
VM erstellen¶
Klicke dann auf Next.
Wähle nun den ISO-Datenspeicher unter Storage aus. Das ist der Speicher, auf den Du vorher die ISO-Images abgelegt hast. Wähle dann das ISO image des Ubuntu Server aus.
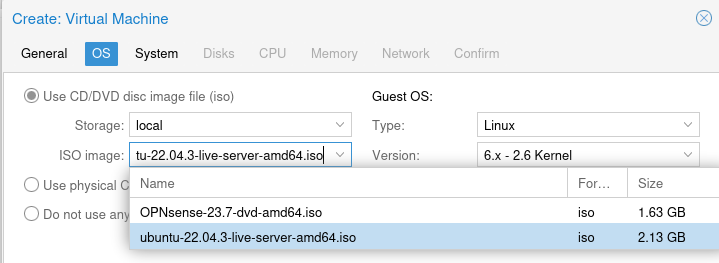
VM ISO Image¶
Klicke dann auf Next.
Belasse hier zunächst alle Voreinstellungen für Grafikkarte und Festplatten-Controller wie angezeigt.
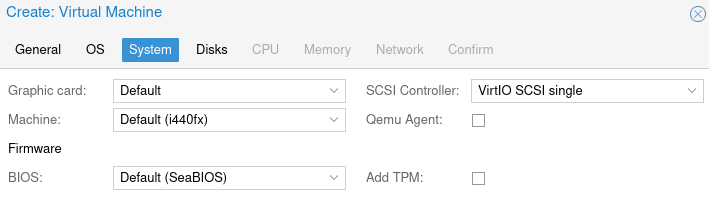
VM OS¶
Klicke dann auf Next.
Wähle nun hier unter Storage den geeigneten Datenspeicher aus, um die Festplatte der VM dort abzulegen. In der Abb. wird der Datenspeicher Dataset verwendet.
In dem Drop-down Menü siehst Du alle in Deinem System verfügbaren Datenspeicher.
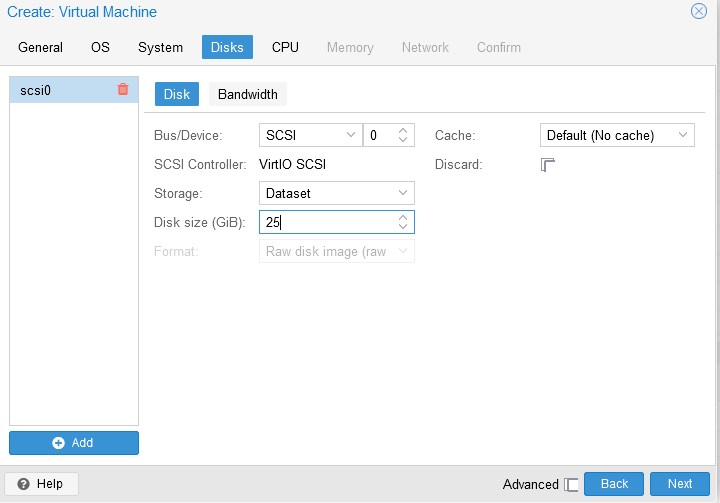
VM Festplatten¶
Für die erste Festplatte wählst Du wie in obiger Abb. z. B. 25 GiB.
Füge dann mit dem Button unten links Add eine weitere Festplatte hinzu. Wähle hierbei wieder den geeigneten Datenspeicher aus und die Größe von z. B. 100 GiB, oder direkt für Deine Schule die gewünschte Größe z. B. 500 GiB aus.
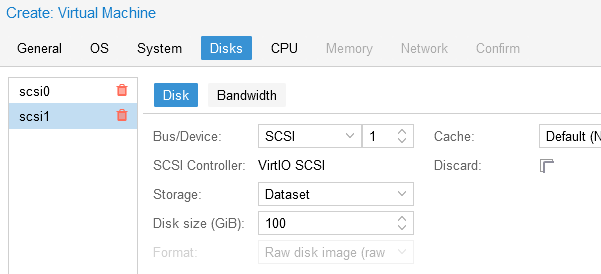
Vm Festplatten¶
Klicke dann auf Next.
Gib nun für die CPU Sockel und Kerne an.
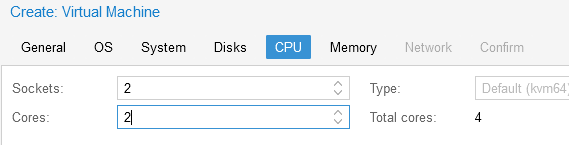
VM CPU¶
Klicke dann auf Next.
Gib nun für den Server die gewünschte Größe des Arbeitsspeichers an.
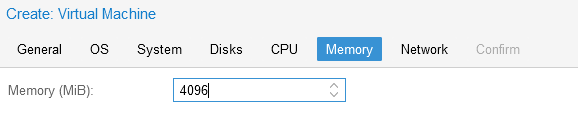
VM Arbeitsspeicher¶
Klicke dann auf Next.
Gib danach die Bridge vmbr1 für die einzurichtende Netzwerkkarte an. Dies muss die Bridge für das interne Netz (green) sein.
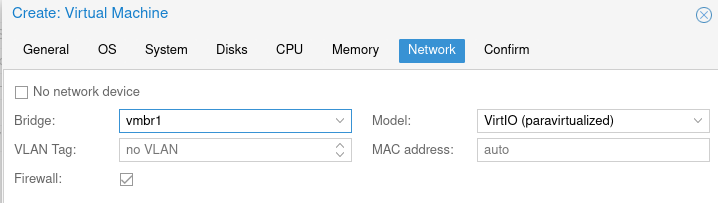
VM Netzwerkkarte¶
Klicke dann auf Next.
Zum Abschluss siehst Du nochmals alle getroffenen Einstellungen. Überprüfe diese. Solltest Du Änderungen vornehmen wollen, kannst Du auf die entsprechende Reiterkarte klicken, Änderungen durchführen und wieder zur Reiterkarte Confirm wechseln.
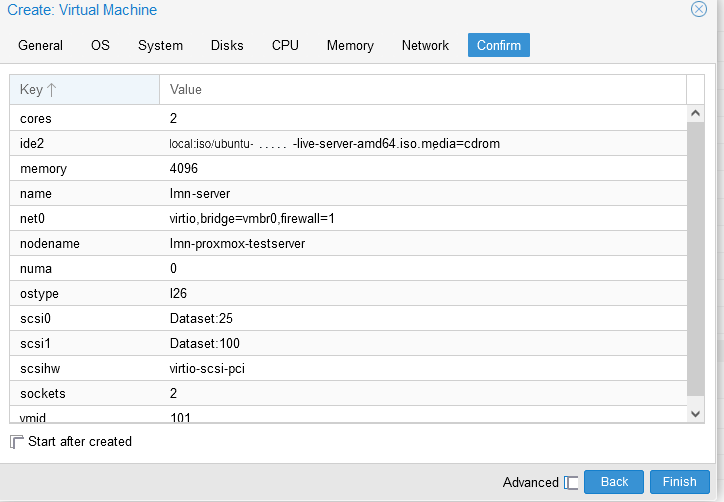
VM erstellen¶
Achte darauf, dass die Option Start after created unbedingt deaktiviert ist.
Klicke dann auf Finish.
Nachdem die VM angelegt wurde, siehst Du diese links im Verzeichnisbaum Deines Proxmox-Host, in dem alle VMs dargestellt werden.
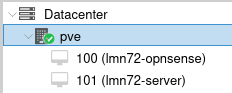
VMs¶
Welches sich auch in der schematischen Übersicht zeigt:
Stand nach der Erzeugung der Virtuellen Maschine Ubuntu¶
Abschließende Konfiguration der virtuellen Maschinen¶
Die nächsten beiden Einstellungen musst Du sowohl für die Firewall als auch für den Server vornehmen. Wir beschreiben es hier jetzt exemplarisch für die Firewall.
Boot-Optionen¶
Um bei der from Scratch Installation von CD zu starten, wählst Du die jeweilige VM (z.B. 100 (lmn7-opnsense) aus, klickst auf Options und klickst oben auf den Menüeintrag Edit.
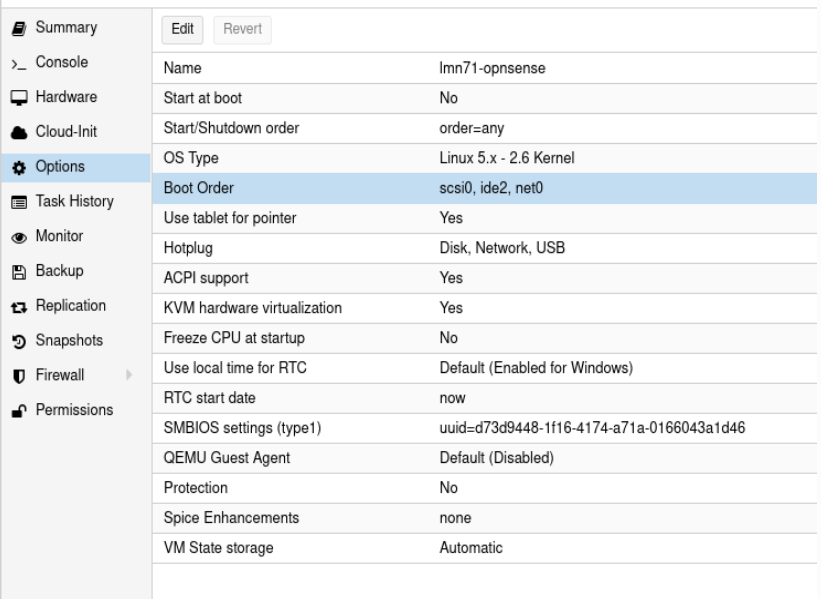
Bootreihenfolge festlegen¶
Markiere mit der Maus den Eintrag ide2 (CD) und ziehe diesen an Position 1.
Vorher:
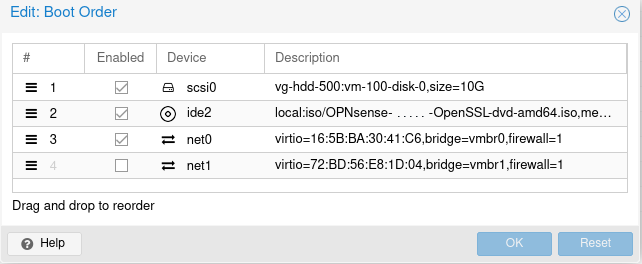
vorher¶
Nachher:
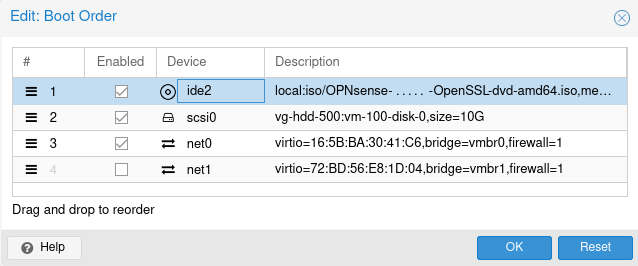
nachher¶
Hinzufügen einer seriellen Schnittstelle¶
Damit Dir copy-and-paste in der Oberfläche von Proxmox bei der Auswahl unter >_ Console zur Verfügung steht, musst Du die Nutzung von xterm.js ermöglichen. Als vorbereitende Maßnahme musst Du eine serielle Schnittstelle für die jeweilige VM aktivieren.
Wähle zuerst die gewünschte VM aus (z.B. 100 (lmn-opnsense), wähle danach den Eintrag Hardware für die VM aus und klicke dann oben rechts auf das Icon >_ Console.
Nachstehende Abb. zeigt den Zustand vor der Aktivierung.
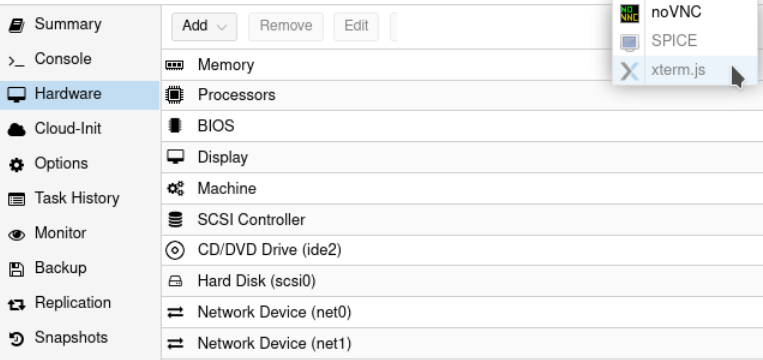
Zustand vor der Aktivierung¶
Wähle die gewünschte VM lmn-opnsense aus, klicke dann –> Add –> Hardware –> Serial Port.
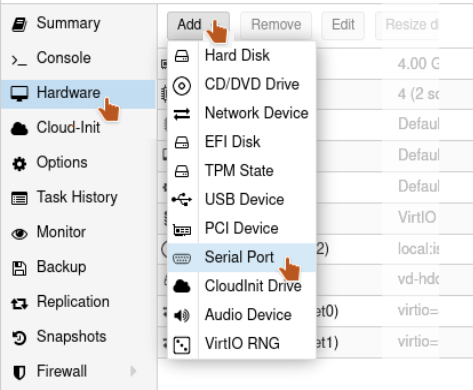
Serial Port hinzufügen¶
Lege einen Seriellen Port mit der Bezeichnung 0 an. Klicke danach auf Add.
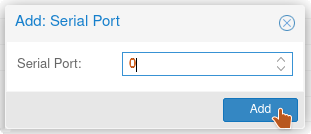
Serielle Schnittstelle 0 hinzufügen¶
Danach siehst Du den seriellen Port in der Hardware-Übersicht der VM. Klickst Du oben rechts auf >_ Console. Der der gezeigte Menüpunkt xterm.js sollte nun nicht mehr ausgegraut sein.
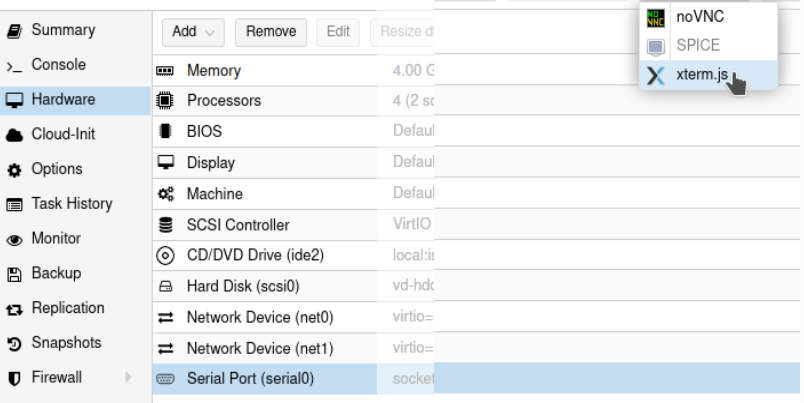
Zustand nach der Aktivierung¶
Kontrolliere nochmals alle Einstellungen der neu angelegten VM.
Die beiden letzten Einstellungen musst Du nochmals für den linuxmuster.net Server (2. VM) einrichten.
Hinweis
Für die weitere Nutzung von xterm.js ist allerdings noch eine Anpassung bei der laufenden OPNsense® bzw. dem Server nötig. Die nimmst Du zu einem geeigneten späteren Zeitpunkt vor, bis dahin musst Du noch die Konsole noVNC nutzen.
Die virtuellen Maschinen sind jetzt für die weitere Installation vorbereitet. Du kannst gemäß der Anleitung: Erster Start der Firewall mit der Installation fortfahren.
Hinweis
Jetzt wäre auch ein guter Zeitpunkt für ein Snapshoting und/oder dem Klonen der bisher erstellen VMs.